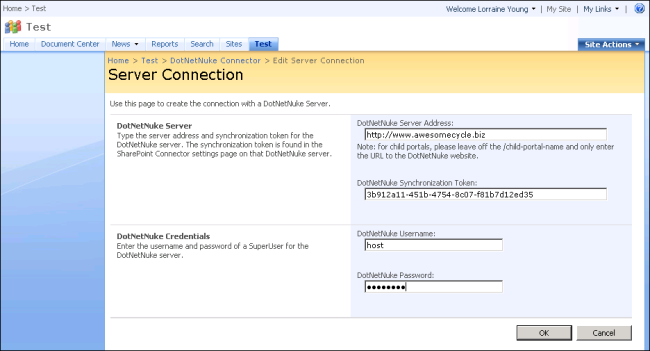Connecting DNN and SharePoint 2007
How to connect DNN with either a server or a specific SharePoint 2007 site. Once the connection has been made, SharePoint Collection Administrators are able to synchronize files from SharePoint to DNN.
Prerequisite. The DNN Connector must be installed on the SharePoint server (See "Installing the DNN Connector (SharePoint 2007)") and then activated on the SharePoint site. See "Activating the DNN Connector"
- Go to the DNN site.
- Navigate to > Advanced Settings >
 SharePoint Connector.
SharePoint Connector.
- At the SharePoint Synchronization Address field, copy the site address field.
- At the DotNetNuke Synchronization Token field, copy one of these tokens:
- Token: Copy this token to connect this site only to DNN.
- Server Token: Copy this token to connect the server with DNN as we
support "many to many" connections therefore there can be more than one server.

- Go to the SharePoint site.
- Navigate to Actions > Settings.
- Go to the DotNetNuke section and click the DotNetNuke Connector link.
- Click on the Settings menu and then select Manage Existing Connections.
- Click the Add Connection link.
- On the Server Connection page, go to the DotNetNuke Server section.
- In the DotNetNuke Server Address text box, enter or paste the SharePoint Synchronization Address.
-
In the DotNetNuke Synchronization Token text box, enter or paste the synchronization token.
- Go to the DotNetNuke Credentials section.
- In the DotNetNuke Username text box, enter the username of a for the DNN server.
- In the DotNetNuke Password text box, enter the password of a for the DNN server.
- Click the OK button to confirm.
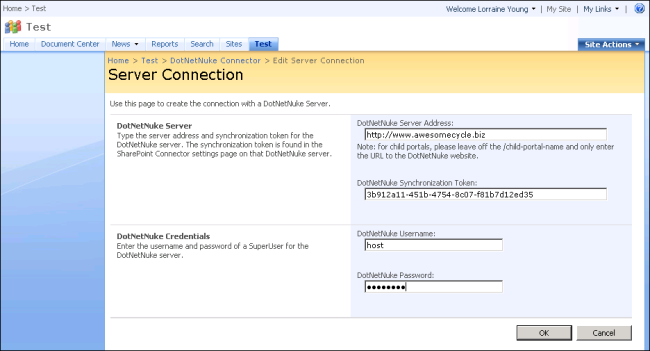
Open topic with navigation